Livestream hay video trực tiếp đang trở thành xu hướng hot hiện nay. Giờ đây, người dùng có thể dễ dàng livestream trên bản nền web chứ không chỉ bằng smartphone. Muốn vậy, bạn cần có công cụ như webcam hay máy quay nếu muốn quay hình. Nhưng nếu chỉ muốn livestream màn hình thì OBS Studio chính là một sự lựa chọn tuyệt vời hơn cả. Đây cũng là công cụ được các streamer và giáo viên sử dụng phổ biến hiện nay. Nếu bạn là một streamer “tay mơ”, chưa nắm rõ về công cụ OBS studio, hay là một giảng viên ngữ văn không chuyên công nghệ, bài viết dưới đây sẽ giúp bạn hiểu và sử dụng công cụ này như một dân chuyên nghiệp.
OBS studio là gì?
OBS studio là một phần mềm mã nguồn mở miễn phí, được dùng để quay màn hình máy tính với nhiều định dạng và độ phân giải khác nhau. Công cụ này còn hỗ trợ cho các streamer có thể stream trên nhiều kênh khác nhau như: Facebook, Twitch, Youtube,… và cũng có thể xuất thành những video hướng dẫn trong học trực tuyến.
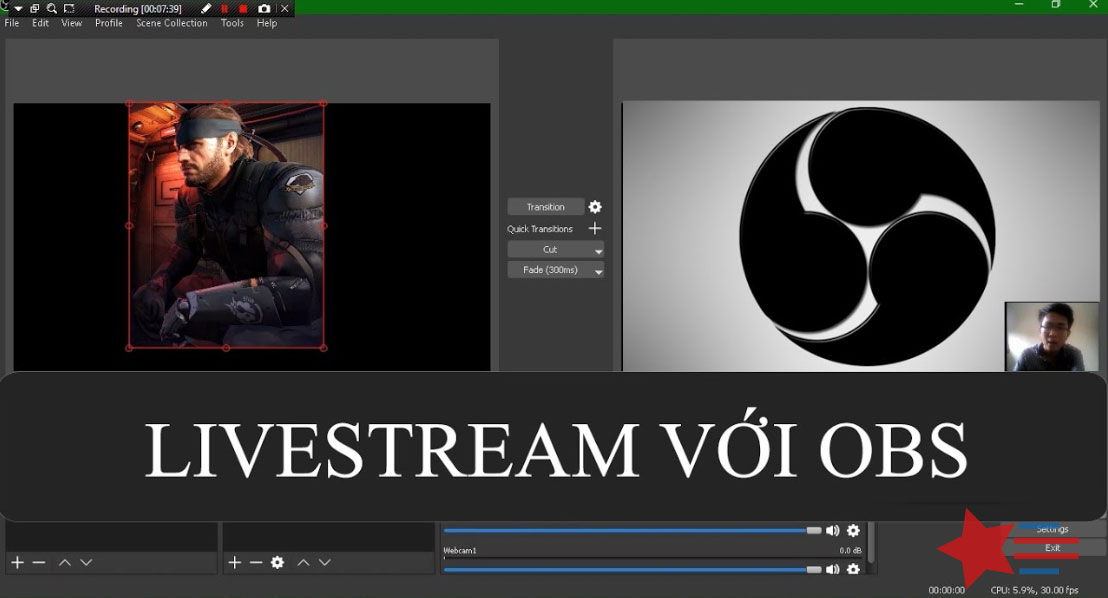
Giải thích về OBS Studio
Với OBS studio, các streamer hay youtuber có thể dễ dàng bố trí màn hình, camera, browser hay background, cùng nhiều thành phần khác một cách nhanh chóng trong cả lúc livestream hay quay màn hình. Nếu bạn đang thắc mắc không biết tại sao họ có thể làm được điều đó. Sau đây tôi sẽ hướng dẫn bạn cài đặt, cấu hình và sử dụng công cụ này.
Hướng dẫn cài đặt và cấu hình OBS studio để livestream
Sau khi tải xong phần mềm OBS Studio về máy, bạn mở lên và bắt đầu thực hiện cài đặt và cấu hình công cụ:
Cách cài đặt OBS studio
Để cài đặt công cụ livestream OBS Studio, bạn cần thực hiện các bước sau đây:
Bước 1: Sau khi tải xong, bạn chạy file.exe để tiến hành cài đặt phần mềm. Tiếp tới, bạn sẽ hiện thấy dòng “Welcome to OBS Studio… setup”, chọn “Next” => “I Agree”, sau đó lưu vào ổ C đồng thời chọn “Next”.
Bước 2: Bạn sẽ thấy hiện ra một số tích chọn, tại đây bạn hãy để mặc định là “Install”. Chờ 20 – 30 phút đợi cài đặt công cụ xong.
Bước 3: Chọn “Finish” để chạy phần mềm OBS Studio.
Cấu hình OBS studio
Sau khi cài đặt xong, bạn tiến hành setting phần mềm. Công cụ sẽ hiển thị bản Public License để đọc trước khi sử dụng. Ở đây bạn cứ chọn hết “OK” là được. Update bản mới theo yêu cầu của nhà sản xuất nếu bạn muốn.
Sau khi xong, bạn sẽ được vào giao diện OBS Studio. Trong giao diện có một số bộ phận bạn cần biết như:
- Bảng quản lý màn hình: Bảng giúp người dùng tạo ra nhiều màn hình và bố trí chúng ở những vị trí khác nhau.
- Bảng các nguồn quay: Gồm có các thiết bị, màn hình quay như: Display Capture, Browser, Camera,…
- Mics/âm thanh: Giúp bạn điều chỉnh nguồn mic và âm thanh theo ý muốn.
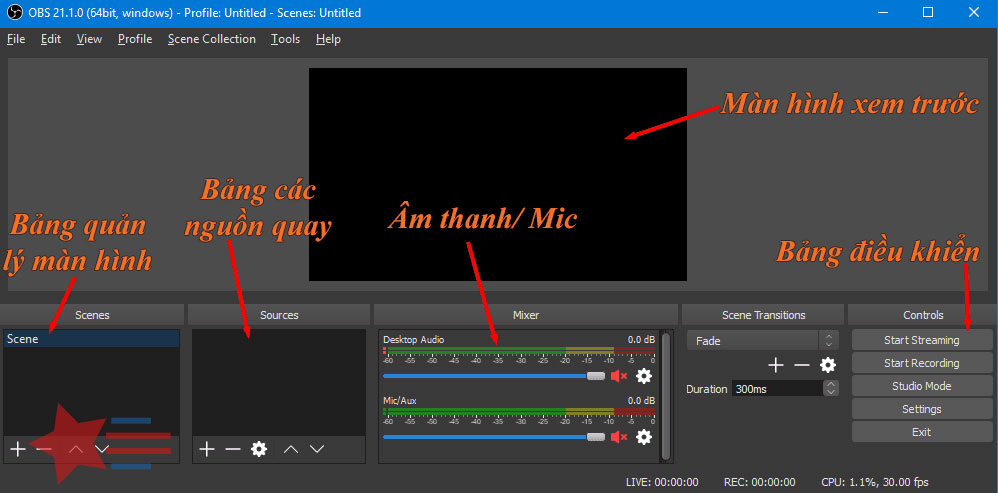
Cấu hình OBS Studio
- Màn hình trước: Nơi hiển thị các nguồn quay mà bạn thêm vào, qua đó, bạn có thể xem trước, căn chỉnh, bố trí các màn hình cho hợp lý nhất.
- Bảng điều khiển: Nơi người dùng có thể điều chỉnh tắt, bật hay cài đặt tiện lợi hơn.
Tiến hành cấu hình ngay trên giao diện OBS Studio theo các bước sau đây:
Bước 1: Chọn “File” góc trên bên trái màn hình, sau đó chọn “Settings”, bạn sẽ vào được giao diện chính để sửa phần mềm.
Bước 2: Tiến hành chỉnh tab stream. Bạn bỏ qua phần “General” nhé. Ở bước 2, khi click vào, công cụ sẽ để mặc định ở Service là Twitch, bạn nên chọn là “Custom” để tùy chọn được các Server Stream hay Stream key. Tùy vào từng kênh stream của bạn mà bạn điều chỉnh cho phù hợp.
Ví dụ: Với Facebook, bạn có thể thực hiện các bước cụ thể như sau:
- Sau khi cài đặt hoàn tất, bạn mở web Facebook, đăng nhập tài khoản.
- Tại Newsfeed, bạn chọn “Video trực tiếp” ở khung status.
- Khi giao diện chuẩn bị hiện ra, bạn nhấp vào tab “kết nối”, chờ vài giây để Facebook cấp khóa luồng (Stream key) và url máy chủ. Hãy ở đó và khởi động phần mềm OBS Studio.
- Tại OBS, bạn thực hiện cài đặt cấu hình như các bước theo hướng dẫn dưới đây.
Bước 3: Phần output
Ở phần này, bạn mặc định chọn Output Mode là “Simple” và chuyển sang chế độ “Advanced”.
Ở bài hướng dẫn này, chúng tôi chỉ hướng dẫn bạn chủ yếu ở phần Stream. Với các phần còn lại như audio, Replay Bufer hay Recording. Bạn chỉ thực hiện điều chỉnh một số phần sau:
- Phần Encoding để x264, tích chọn Enforce Streaming service encoder settings.
- Vào Rescale output, setting độ phân giải là 720p (hay 1280×720).
- Phần Rate Control bạn để CBR & Bitrate setting từ 1800 – 25000 nhằm tối ưu hóa chất lượng 720P.
- Các bộ phận khác để mặc định.
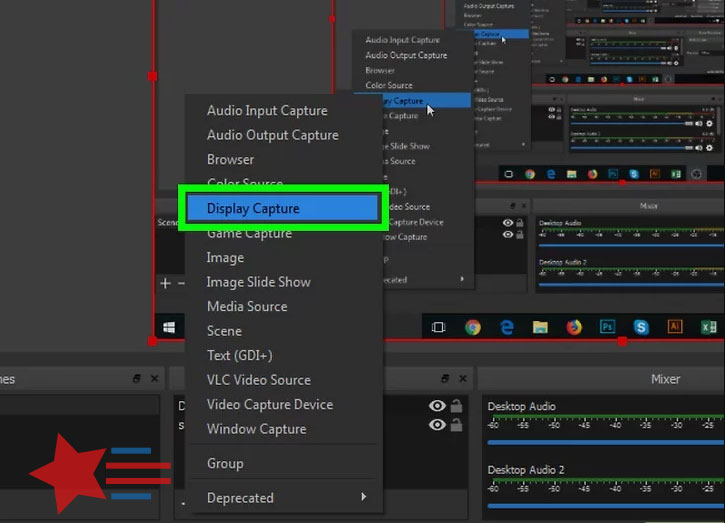
Output OBS Studio
Bước 4: Phần video
- Mục Base (canvas) Resolution để mặc định 1920 x 1080.
- Mục Output (Scaled) Resolution để 1280×720, xuất ra chế độ 720p khi stream trên Facebook.
- Mục Downscale Filter sẽ setting là Bilinear.
- Phần FPS value để là 59.94 (tránh để 60FPS vì nó dễ bị giật khi stream).
Bước 5: Sau khi điều chỉnh xong, bạn chọn “Apply => OK” để lưu setting.
Setting Scene trong OBS Studio:
Trong OBS Studio, mục Scene được để mặc định, bạn có thể điều chỉnh thành tên tùy ý. Tại “Sources”, bạn chọn chuột phải, chọn “Add” sẽ thấy hiển thị các mục. Bạn có thể điều chỉnh một số phần cơ bản sau:
– Game Capture với chức năng stream màn hình game đang chơi về chế độ full màn hình.
– Display Capture để stream lại màn hình desktop. Bạn có thể điều chỉnh to nhỏ dễ dàng.
– Video Capture Device giúp nhận diện webcam và cho phép bạn điều chỉnh chúng theo ý muốn.
– Image để hình avatar của bạn hoặc mật khẩu phòng custom để người xem tương tác và chơi cùng bạn.
Trên đây là một số hướng dẫn chi tiết từ cài đặt, cấu hình và sử dụng công cụ livestream OBS Studio. Tùy vào từng cấu hình máy, kênh live khác nhau mà bạn setting lại cấu hình game để tránh drop FPS và giật lag khi livestream.
OBS Studio là một công cụ đa năng, không chỉ giúp livestream dành cho gamer mà nhiều giảng viên dạy học trực tuyến cũng sử dụng phần mềm này, khi mà một số web học online không hỗ trợ thì bắt giảng viên phải tự mình tìm đến những phần mềm bên thứ 3, không nhiều đơn vị thiết kế web học online có thể tích hợp nó trong website. Ngoài ra thì OBS Studio còn hỗ trợ nhiều công việc khác như support cho khách hàng tại các công ty, hỗ trợ thao tác và hướng dẫn bằng cách quay video và gửi cho khách hàng.
Hi vọng những chia sẻ trên sẽ giúp ích nhiều cho quá trình sử dụng OBS Studio của bạn!
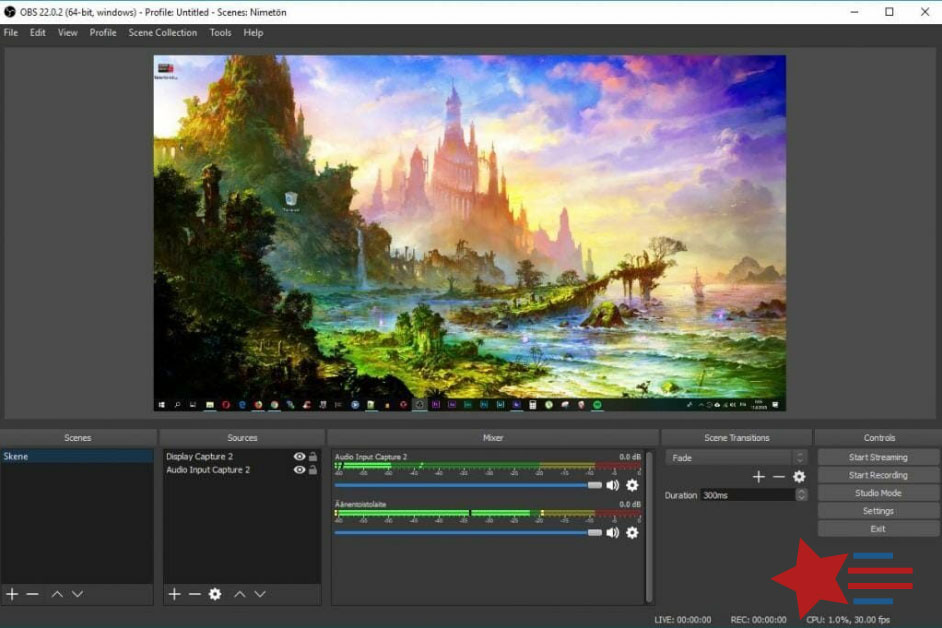
Comments are closed